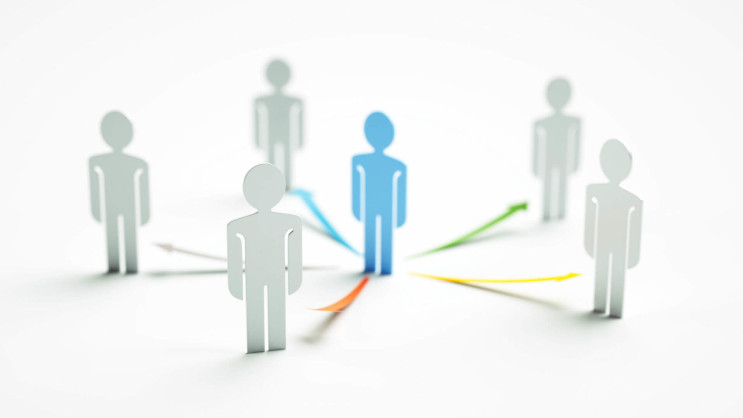INTRO
In order to streamline the workflow process during your absence, you can use the substitution mechanism activated in the system. The delegate module allows you to redirect any documents in the approval path to another user during your absence.
2.1.Create a delegate from the home page level
2.2.Create a delegate from a vacation request or business trip form
3. E-mail notifications and substitution notices
4. Presentation of substitutions during workflow document
The delegate mechanism is available for every user of the system, information about the entered substitutions is marked with the ![]() icon.
icon.
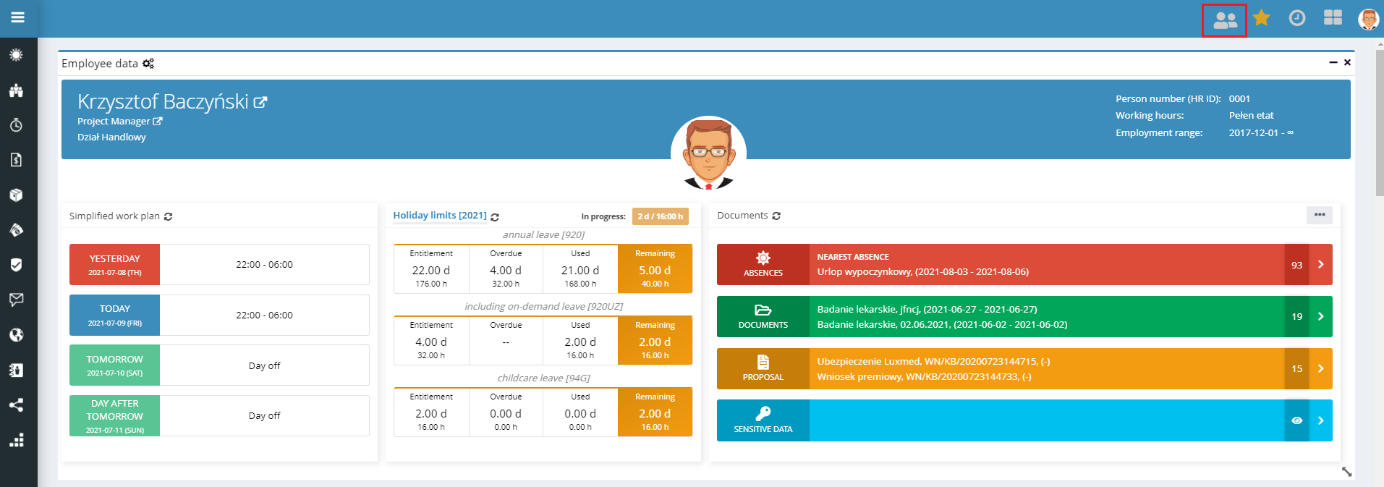
When you click on the indicated icon, an additional window will appear, in which on the „My delegates” tab you will see the delegates of the logged-in user, and on the second tab „Delegates assigned to me” substitutions in which the logged-in user has been indicated as a delegate.

Depending on the status of your delegate or delegates in which you have been designated as alternate, the icon changes accordingly:
a) Your delegate is active on any given day, and a red marker will appear on the icon indicating that the user has an active delegate on the day. Active documents are marked in green in the view.
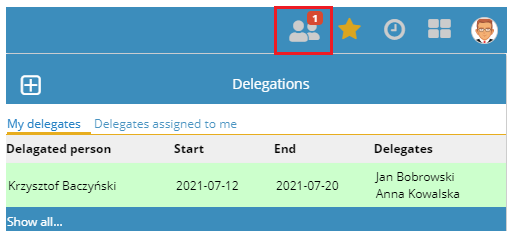
b) You replace someone else on a given day – an orange marker appears on the icon indicating that they are replacing another user on the day. The number specifies at how many delegates you have been allocated on the current day. Active documents are marked in green in the view.
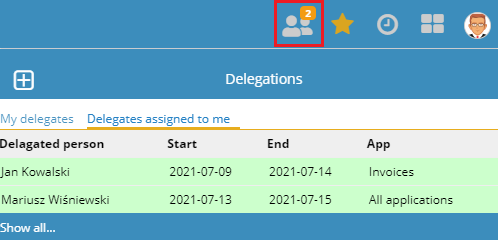
You can create a new delegate in one of two ways:
2.1. Create a delegate from the home page level
In order to add a new delegate, on the home page click on the ![]() icon, and then select the button „+”.
icon, and then select the button „+”.
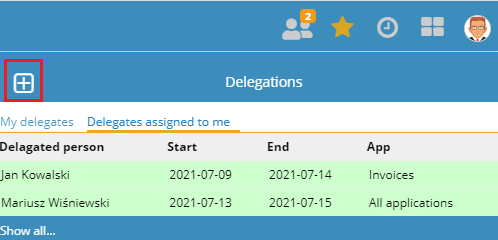
Then the delegate document form appears to complete the individual fields.
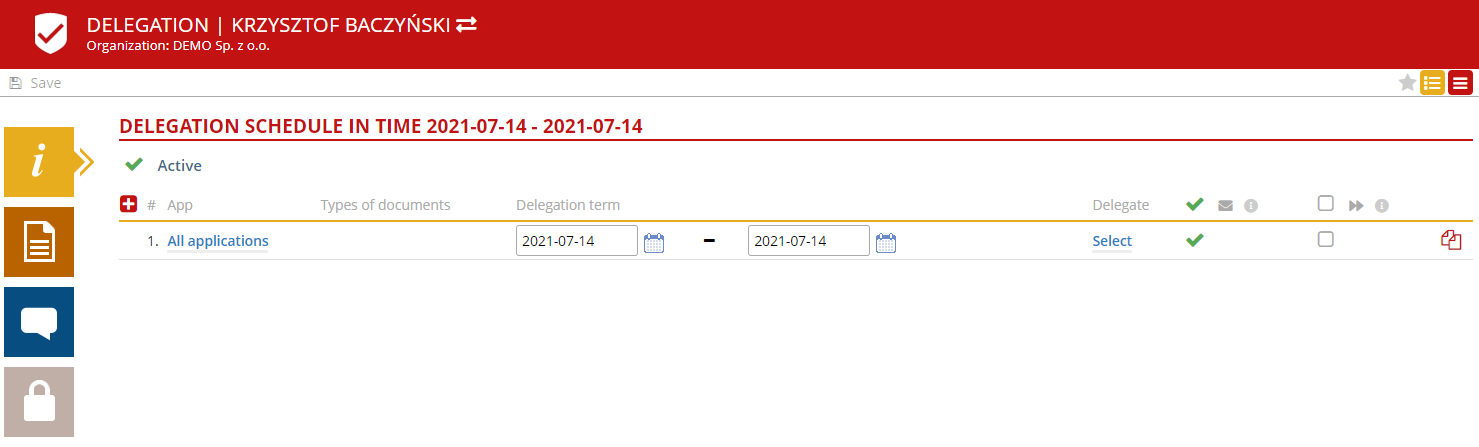
In the header there is information about the person being replaced.
The status of the delegate document is determined by the active field: if the checkbox is deselected then the delegate will not be valid and the documents will not be forwarded to the designated alternates.
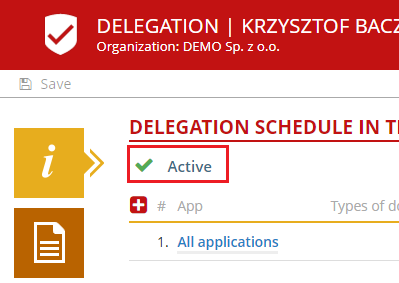
In the DELEGATE SCHEDULE table, you can complete the detailed delegate table. The meaning of each column is as follows:
Application – allows you to define a general substitution, which will apply to each application, or you can indicate different applications and define different substitution parameters for each of them (dates, delegate, etc.)
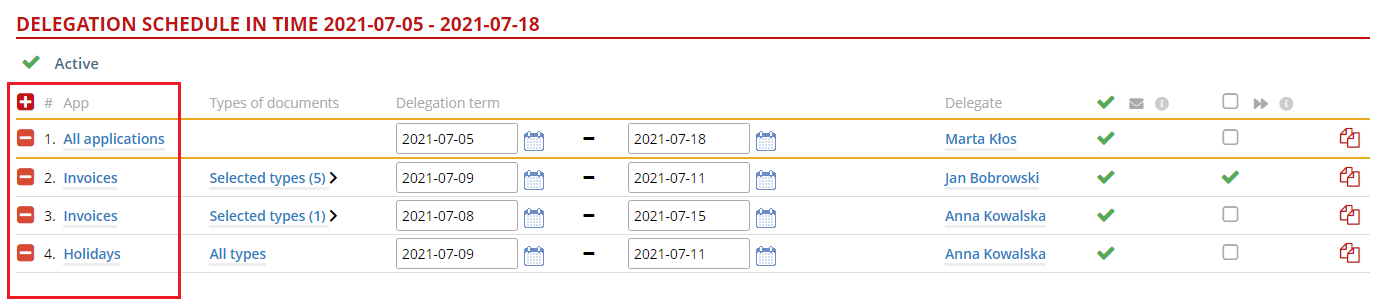
Types of documents – in this column you can specify whether we want all types of documents from the entire application to have a specific alternate (default value: „All types”) or you want to indicate a delegate for specific types of documents e.g. independent substitution for incoming invoices and others for outgoing invoices.
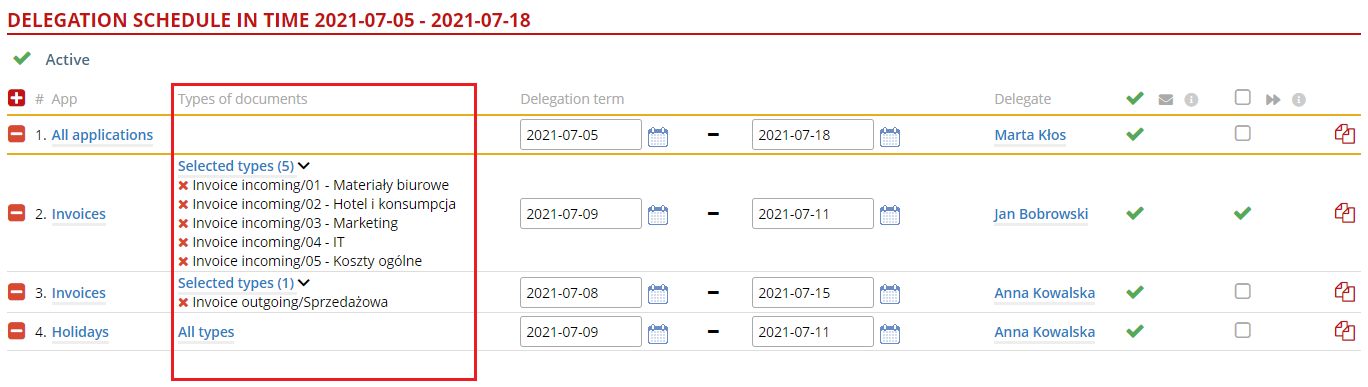
Delegate date – you can specify the date of the start and end of the delegates. The dates in the rows may be different.
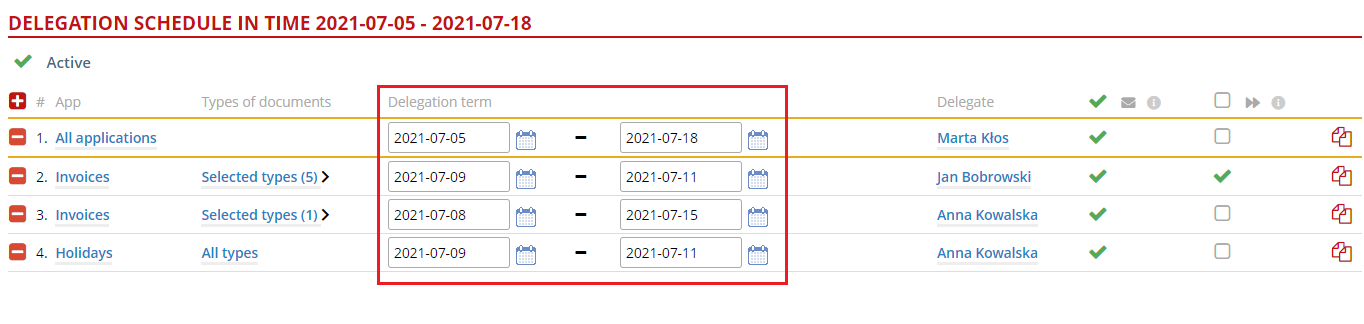
Delegate person – in this column you can indicate the person who is to replace you during your absence.
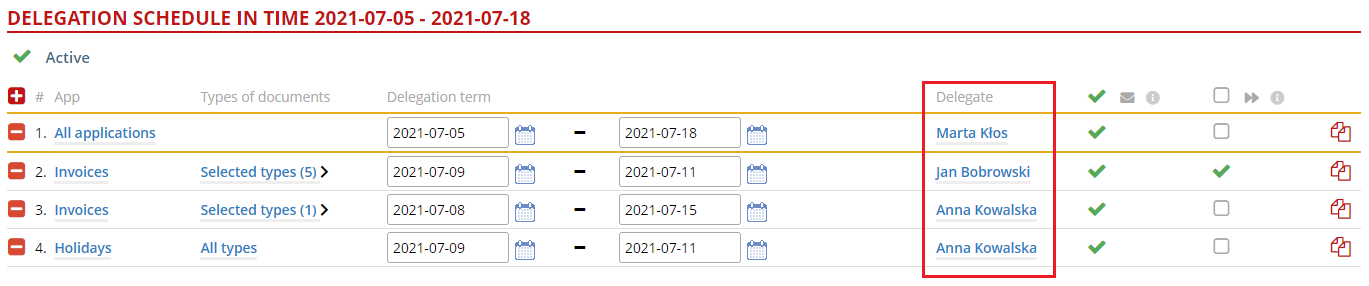
Email notification![]() – if the green checkbox on the line is selected, you will receive e-mail notifications for each document that has been forwarded to the delegate person during the delegate process. If you uncheck this option, you will not receive such notifications at all.
– if the green checkbox on the line is selected, you will receive e-mail notifications for each document that has been forwarded to the delegate person during the delegate process. If you uncheck this option, you will not receive such notifications at all.
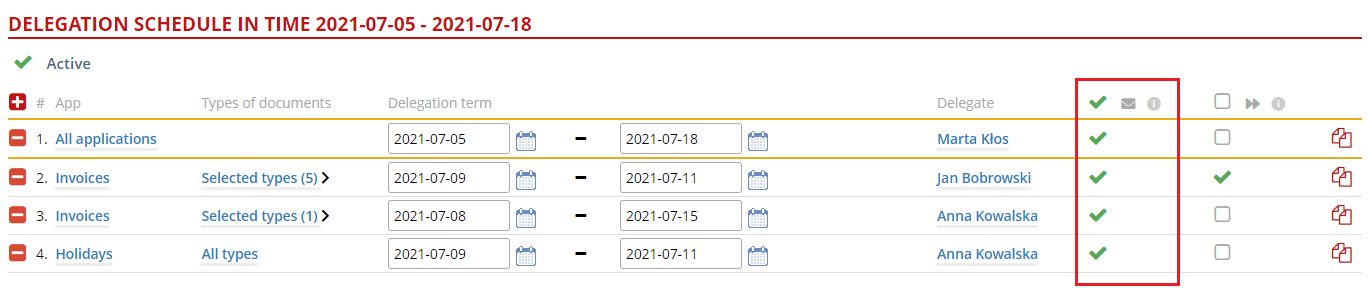
Further forwarding of documents in the substitution process![]() – if a green checkbox is selected on a given line, the system will verify in the delegate process whether the delegate person has set delegates and if so, their delegate person will be inserted. If in the next iteration it turns out that the next person also has a delegate set up, then she/he will be indicated, etc. For example, if you indicate in place of Jan Kowalski, who will have a delegate set to Jan Nowak, then in the process of delegates will be entered Jan Nowak, that is, the last person who does not have a designated delegate within a given period. If, on the other hand, the field is unchecked, the system always substitutes the delegate person, regardless of whether the person is set delegate or not. So if you do not want „Delegate of the delegate” to appear in your document in the delegate process, this box should be ticked.
– if a green checkbox is selected on a given line, the system will verify in the delegate process whether the delegate person has set delegates and if so, their delegate person will be inserted. If in the next iteration it turns out that the next person also has a delegate set up, then she/he will be indicated, etc. For example, if you indicate in place of Jan Kowalski, who will have a delegate set to Jan Nowak, then in the process of delegates will be entered Jan Nowak, that is, the last person who does not have a designated delegate within a given period. If, on the other hand, the field is unchecked, the system always substitutes the delegate person, regardless of whether the person is set delegate or not. So if you do not want „Delegate of the delegate” to appear in your document in the delegate process, this box should be ticked.
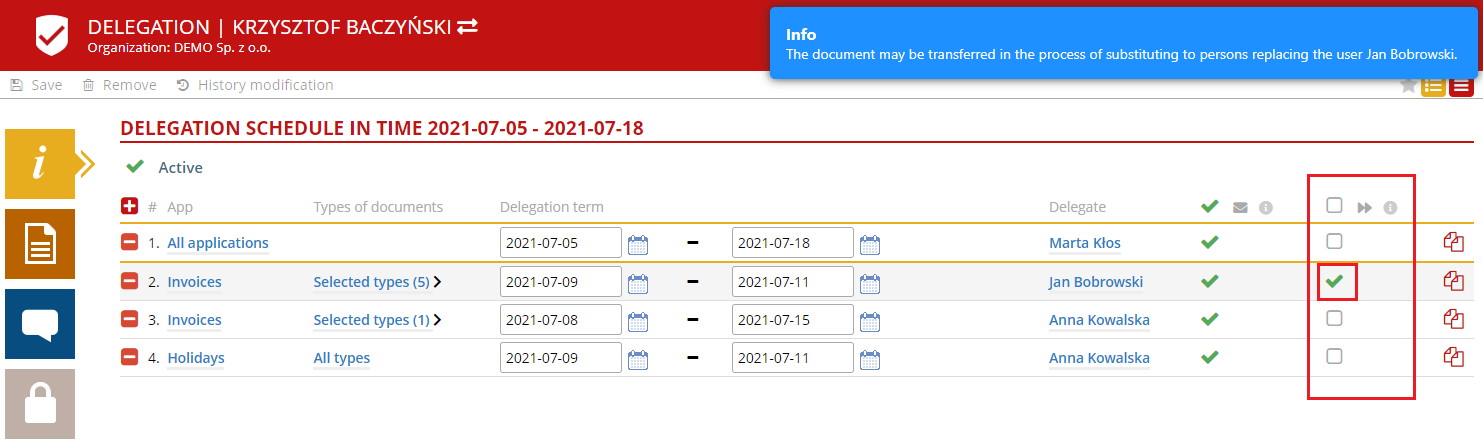
Validation of the delegate document
When you save a delegate document, the system checks the following conditions:
- Does the delegate person (the user creating the delegate) not have another delegate set at the given date;
- Is the delegate person (the user creating the delegate) not a indicated and as a substitute with another user;
- Do the persons designated as alternates have no absences during the delegate period;
- Do the persons designated as alternates not have a defined delegate for their own person during the delegate period;
The appropriate alert appears when you save the delegate document.
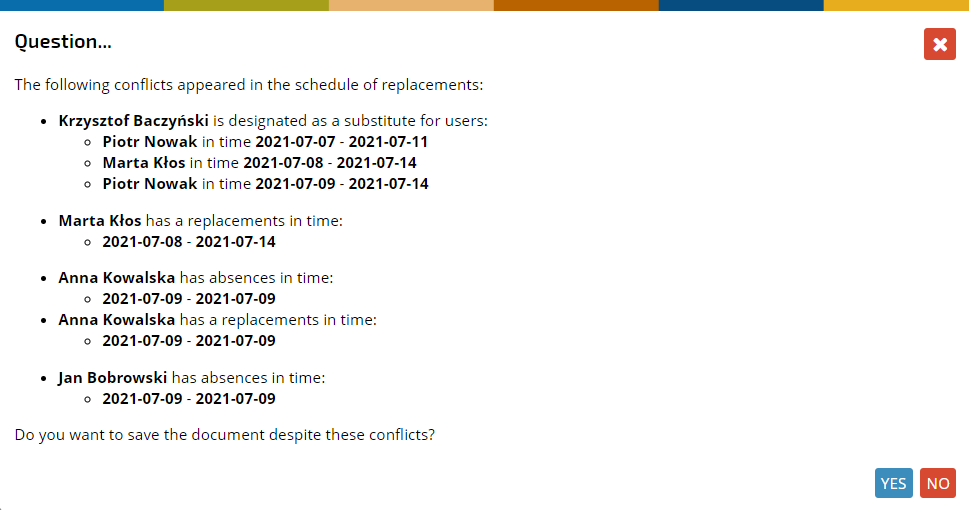
2.2. Create a delegate from a vacation request or business trip form
When you send a holiday request or delegation request for approval, you will receive a message that allows you to set up a delegate directly from the document.
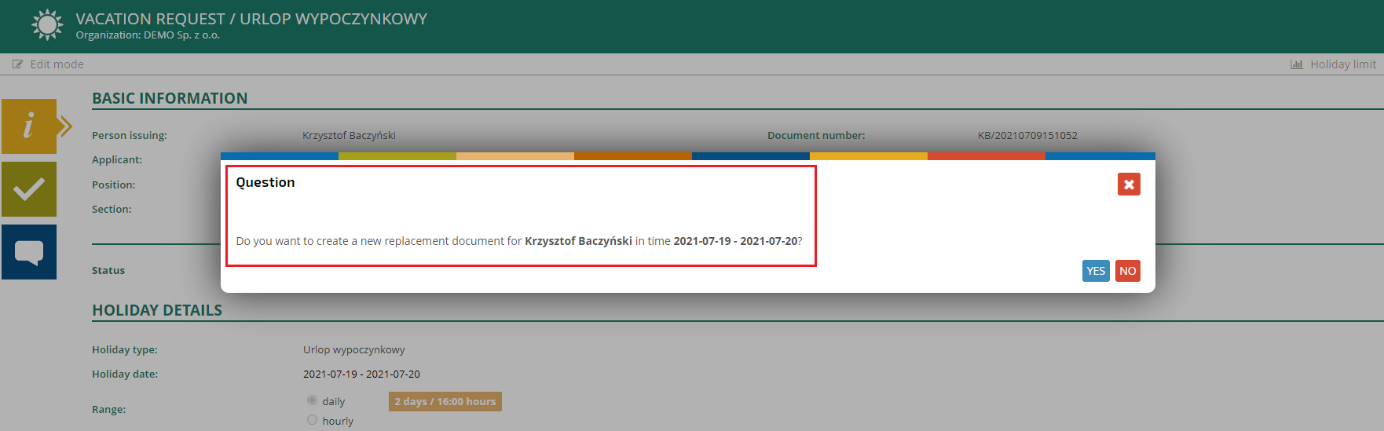
By clicking on „YES” you will be redirected to a window where you can define the details of the delegate.
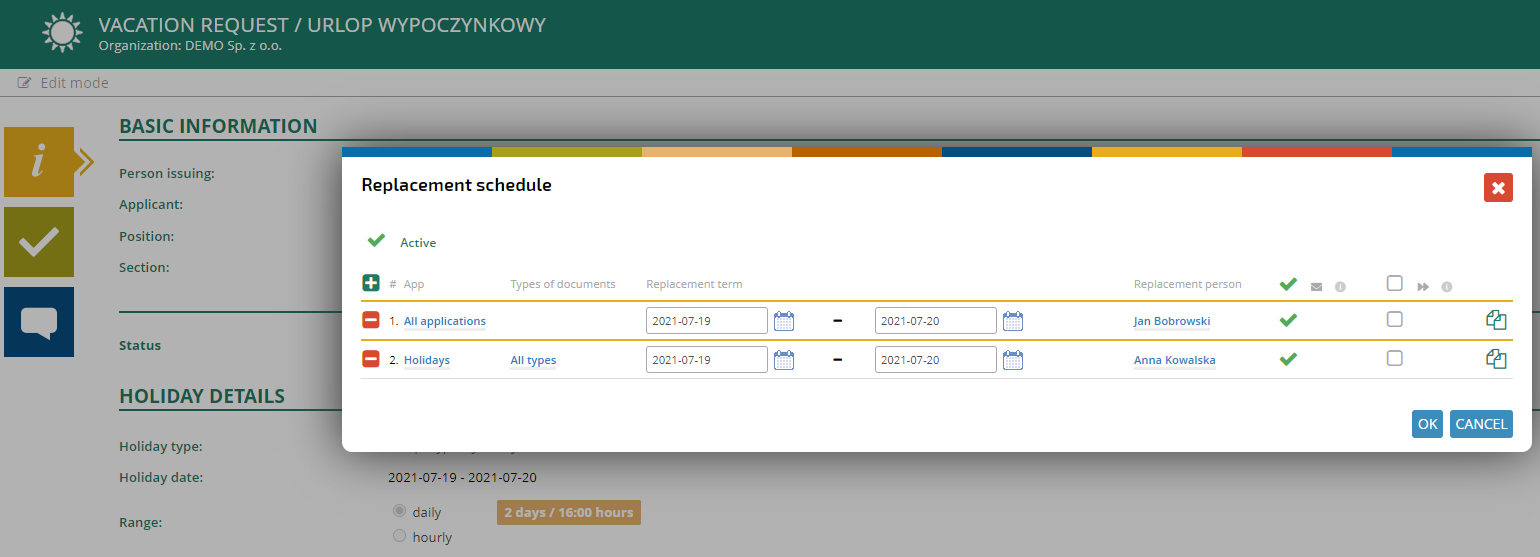
After entering all the data, you can confirm the data by clicking on the OK button. System will confirm that the delegate has been set correctly.
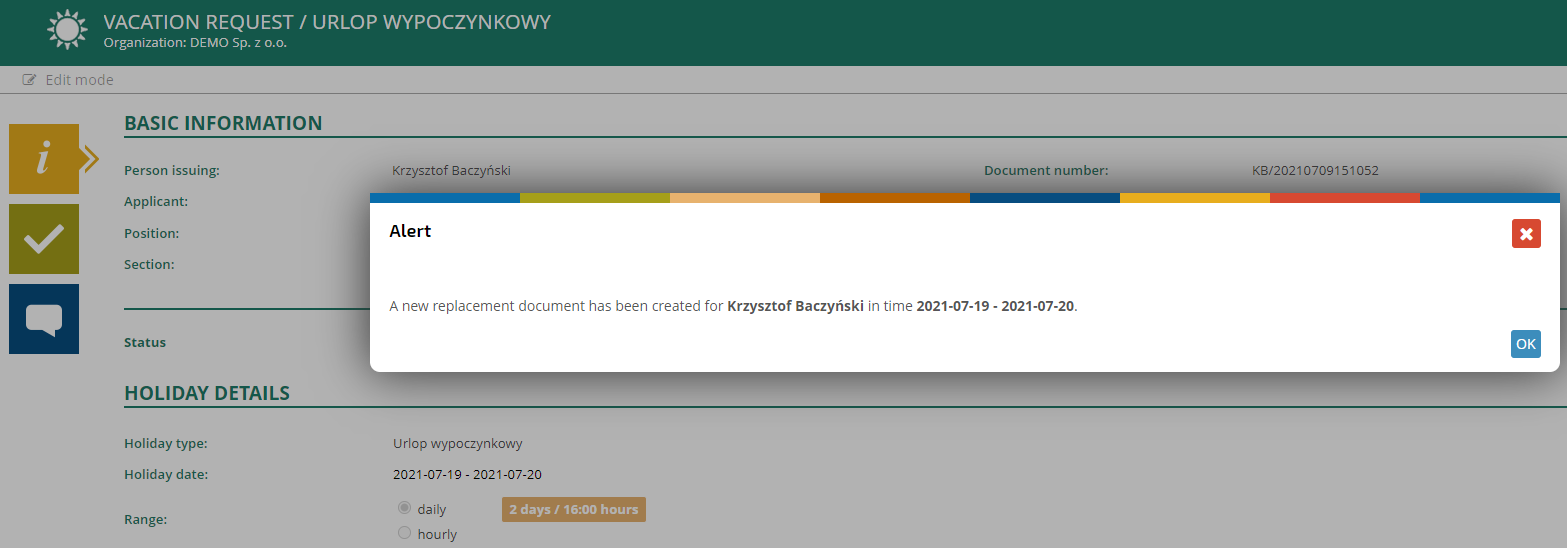
Once confirmed with the „OK” button, the application form will be sent into the approval cycle.
3. E-mail notifications and substitution notices
The system informs you with appropriate e-mail notifications about the status of your delegate. You are notified of three situations:
- Start of delegate
On the day of the start of the delegate, you will receive information in your e-mail that your delegate started to be effective.
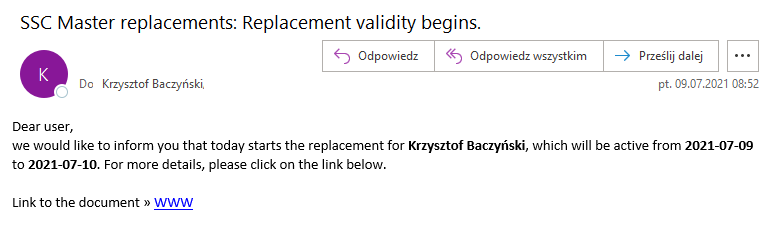
- Termination of the delegate
The day after the end of the delegate, you will receive information in your e-mail inbox that your delegate has ceased to apply.
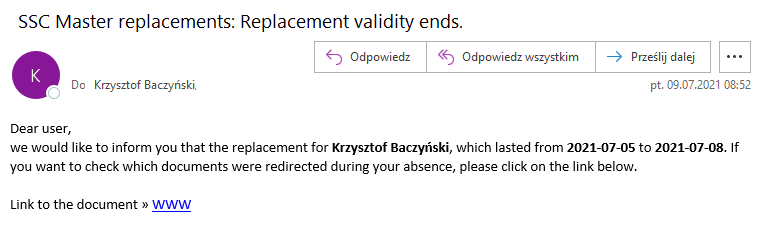
In this case, you can open the delegate document and on the second tab review the list of documents that were forwarded to the alternates during our delegate.
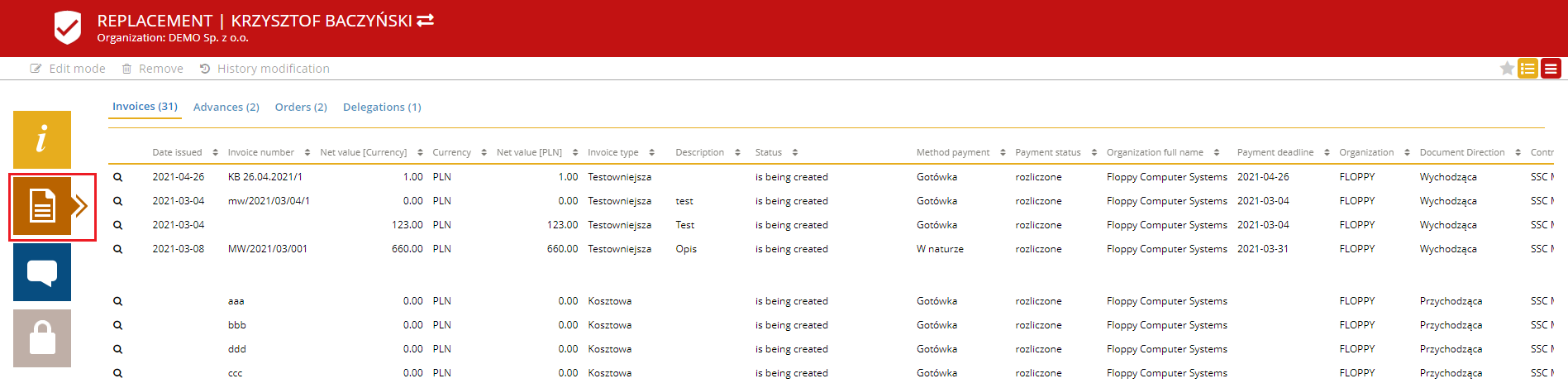
- Reminder for inactive delegate
The day before the start of the delegate, which is set to be inactive, you will receive information in your e-mail box that your delegate must be activated in order to be valid on the scheduled date.
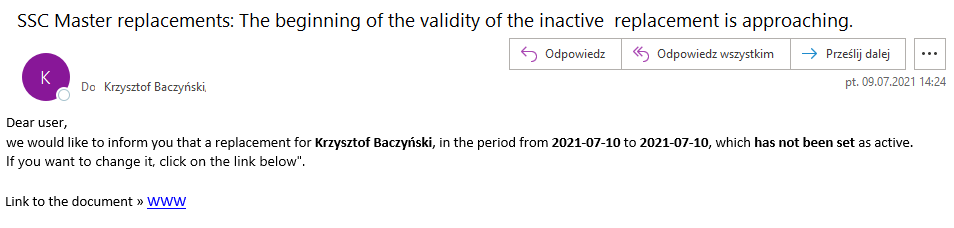
4. Presentation of substitutions during workflow document
The details of the delegation are shown in the „approval path” tab at the specific acceptance level at which the replacement worked.
The person being replaced can always accept the document, regardless of the replacement, remains as a potential acceptor of the document. The person replacing the employee is shown according to the photo below.
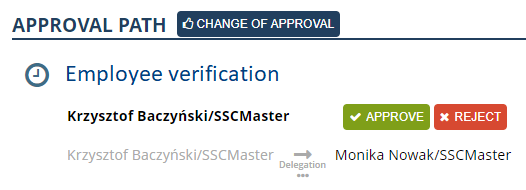
If there are more „alternate replacements” substitutions when verifying a replacement, then under the icon symbolizing the delegation, „three dots”  will appear after clicking on which you can trace the entire replacement verification path.
will appear after clicking on which you can trace the entire replacement verification path.
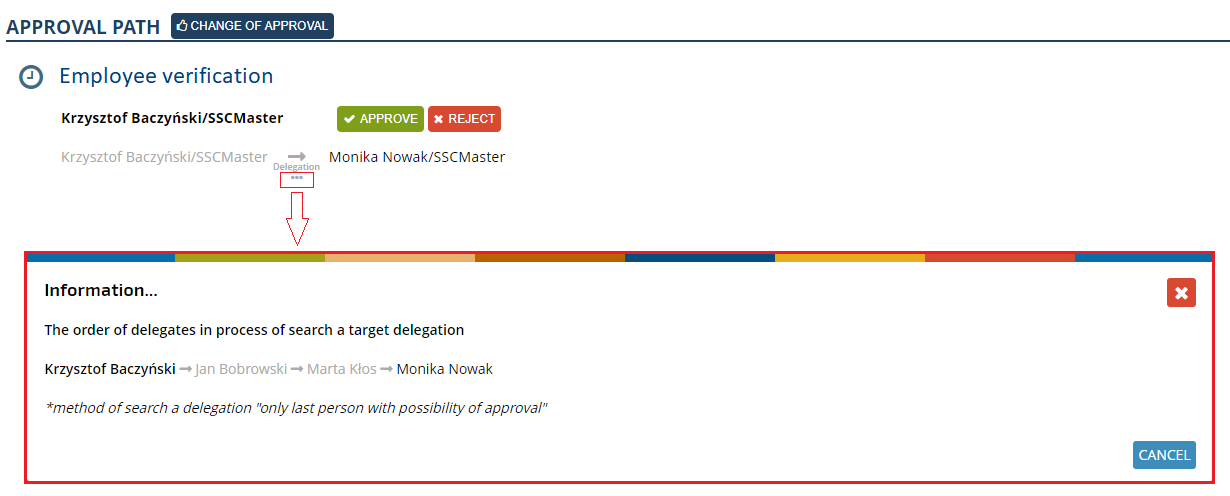
If the replacement has not had a replacement set for himself/ herself, additional details are not displayed.
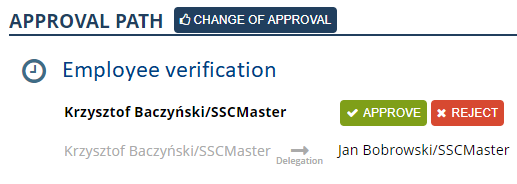
If you have any questions, please write to: pomoc@sscmaster.com
Greetings
SSC Master Team